前回はオリオン座胴体の下半身部分でしたが、今回はオリオン座胴体の上の部分です。
そして出来上がった二枚の星野写真を、MicrosoftのImege Composite Edittorでモザイク合成してみたのでご紹介します。
撮影場所等に関しては、前回記事をご参照ください。
中山川ダムで撮った星野写真作例
オリオン座の真中orion_Middle
まず、Lightroom、ステライメージ8、StarNet++は前回記事で紹介した画像と同じ処理です。
最後のPhotoshopでの強調処理もだいたい流れは同じにしましたが、レベル補正等の調整レベルは微妙に変えないとダメでした(当たり前ですが)。
そもそもの画像処理技術が確立できておらず、結果論的処理(やってみないとわからない)となっているので、別の二枚の画像を同じように仕上げることが難しかった・・・。
これぐらいの画像サイズならなんとかそれっぽく見えますが、これ以上拡大するとノイズガビガビなので見ないでやってください(´Д`)
何か根本的に間違っているか足らないのだと思いますが、それが何なのかはわかりません。
単純に、①露光量を増やす ②ISO感度を下げる ぐらいしか思い浮かびませんので次回の撮影ではもっと光を取り込みたいと思います!
Imege Composite Edittorによるモザイク合成の手順
Imege Composite Edittorダウンロードと処理手順
Microsoft提供のフリーソフトです。
下のリンクからダウンロードできます。64-bitか34-bitを選択してください。

ちなみにモザイク合成とはパノラマ合成のことです。
なぜか天体写真を複数枚くっつけることはモザイク合成と言うようです。
決してHな画像とは関係ありません。
さて、インストールしたImege Composite Edittor(ICE)を開くと、下のメニューが出てくるので
New Panorama(From Image)をクリックして合成したい画像を選択。

選択した画像が表示されます。
画像を追加したい場合は[Add images…]、消したい場合は[Remove selected]。
右のCamera motionはデフォルトの Auto detectでたいがいイケるようです。
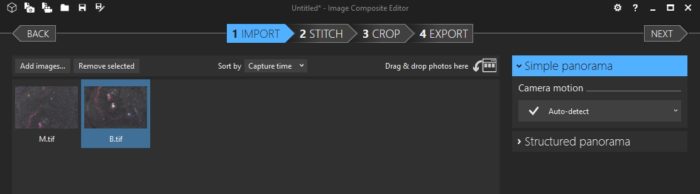
2.STITCH》をクリックすると合成されます。
3.CROP》をクリックするとトリミングできます。
手動で枠を動かすか、右の数値を変えてPixelを変更します。
そして 4.EXPORT》のImage sizeでリサイズ、Image fileでファイル形式を選択し
[Export to disk]で任意の場所にファイルを出力します。
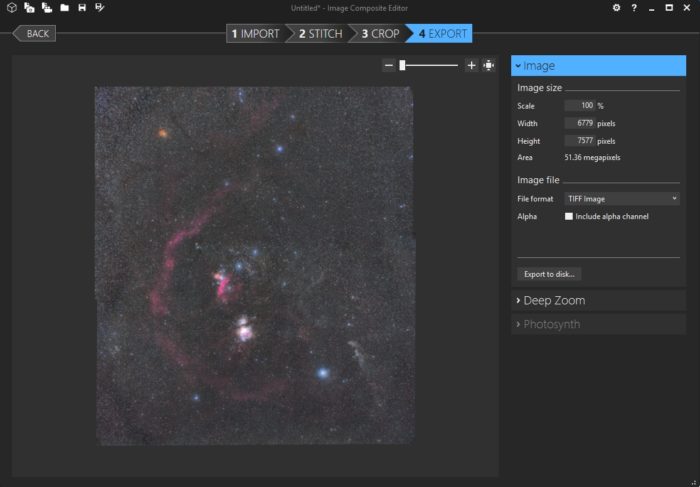
今回はTIFFで出力してPhotoshopでトリミング、ウォーターマークを入れて完成。
中山川ダムから見たオリオン座(上下モザイク合成)
だいたい焦点距離100mmで撮ったのと同じぐらいの画角で、画素数は4400万画素ぐらいになります。
合成時に画像の調整もしてくれるらしいですが、それでも境目がけっこうはっきりしてますね。
まあこんなもんでしょう。
あとがき
比較的簡単だと言われているオリオン座周りの星雲のあぶり出しですが、私にとっては難関でした。
今回は予定通り撮影できなかったので、エンゼルフィッシュの部分は諦めましたが、予定通り撮影できていたとしてもおそらく綺麗にあぶり出すことは難しかったと思います。
次回はISO感度を1600にしてノイズを減らした上で、露光量が増やして撮影してみたいです。
新兵器も手に入れたので、機会があれば試してみたい。
そして昨年度は全くと言ってよいほど降らなかった雪が今年は期待できそうです。
雪景色は星景写真と相性が良い(私は撮ったことないですが)ので楽しみです。
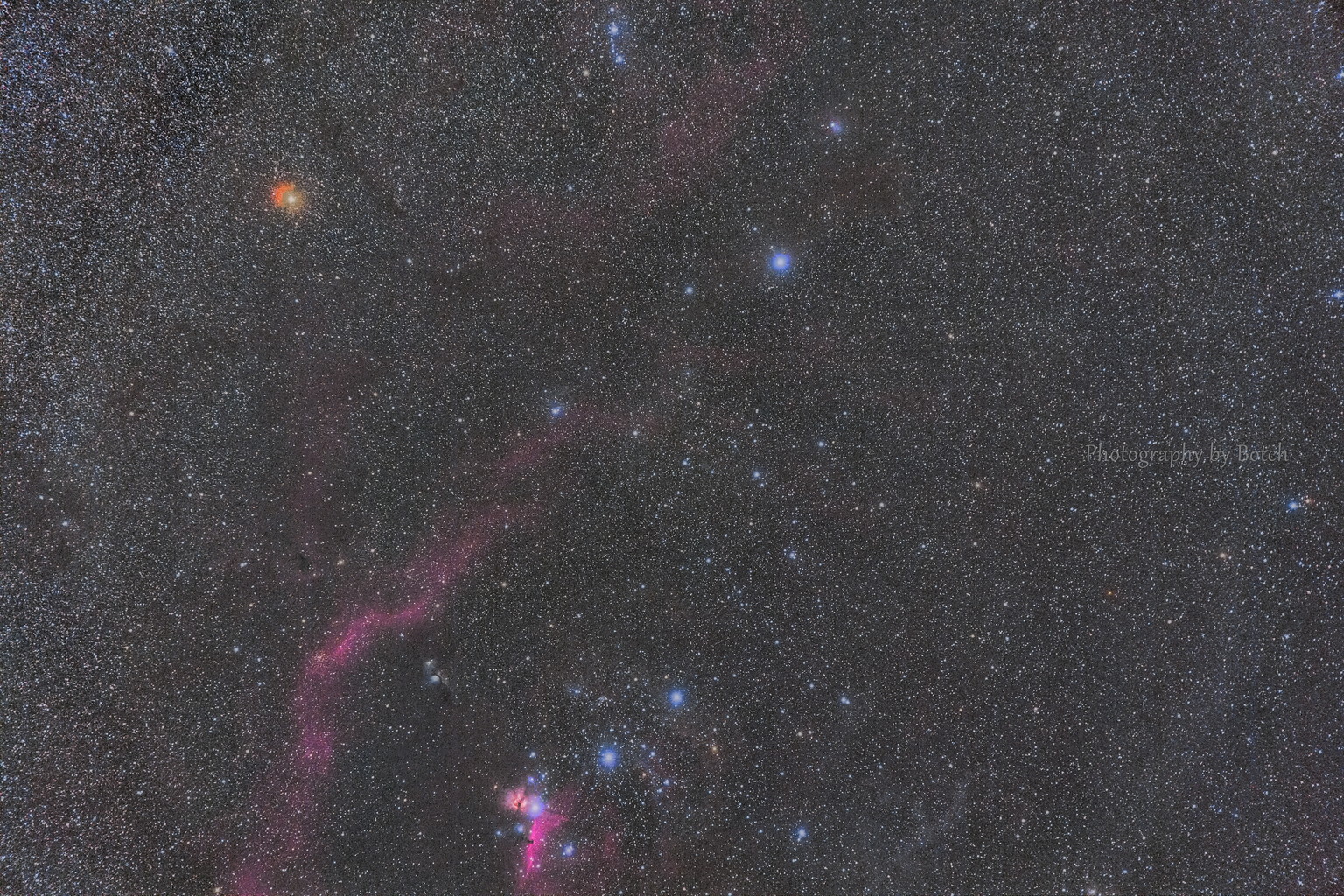

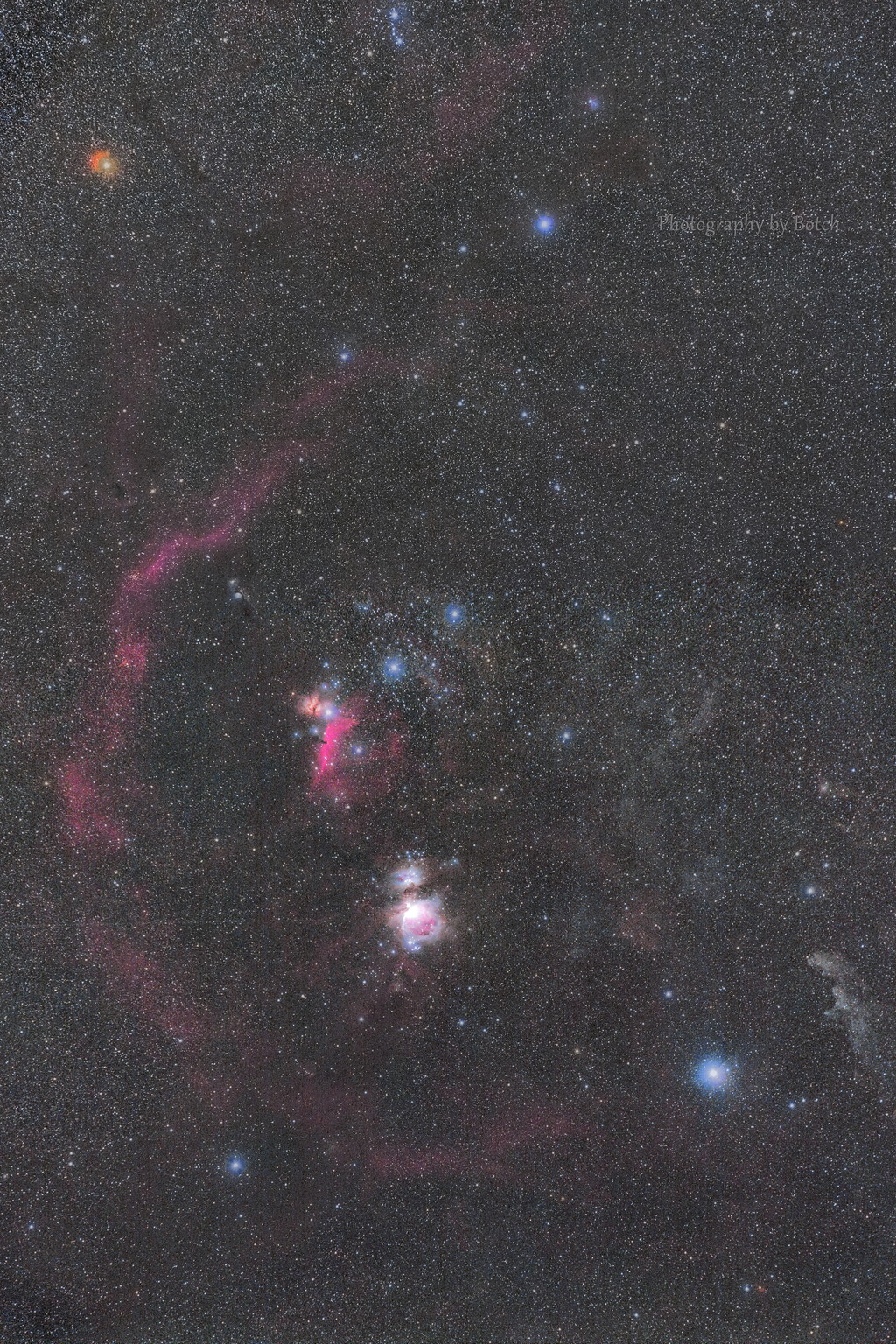


コメント