こちら↓の記事からの続きです。
フォトショップでの星野画像処理
上の記事の通りDSSでスタックした画像を、Photoshopで画像処理して星雲をあぶり出していきます。大雑把にはやることは以下の2つです。
①フラット処理
②強調処理
簡単に解説していきます。
フォトショップでのフラット処理
まずフラット処理についてですが、画像の強調処理をおこなう前に、色や明るさを均一にしておく処理のことです。そうしないと普通の写真とは比べ物にならない強烈な強調処理を行う天体写真に於いては、ムラになり確実に画像が破綻してしまいます。
フラット処理には主に二つのやり方があります。
①実際にカメラでフラット画像を撮影し、それを使用する方法。
②ソフトのみでおこなう方法。
より正確なフラット処理を目指すなら①の方法らしいですが、私は未だやったことがありません。だって面倒くさそうだし、時間も無いし・・・。
で、今回私は②のソフト(フォトショップ)でおこなう方法でフラット処理をしました。
やり方は下記を参考にさせていただきました。ありがとうございます。
・天文はかせ序二段(仮) photoshopで行う高精度なフラット補正
※星マスクとか出てくるので、私を含む初心者の方にはハードル高めですが、星野写真の処理をやるなら星マスクを始めとしたフォトショップのテクニックは必須に近いので、頑張りましょう。
DSSでスタック後の画像を4つに分けた右上部分が今回のお題です。1200万画素÷4で画素数は300万程と低画素画像となりますが問題ありません。構図も冬の大三角がギリギリ入ってるし、星雲あぶり出し練習用としては良いサンプルです。
サンプル画像データ:α7Sで撮影のARWファイル をDSSでスタック。総露光時間54m36s (182s*18枚) のTIFファイルです。
以下、ビフォー・アフターです。
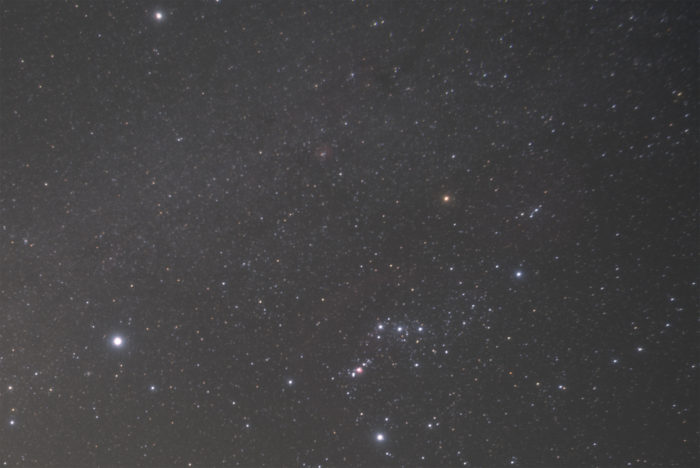
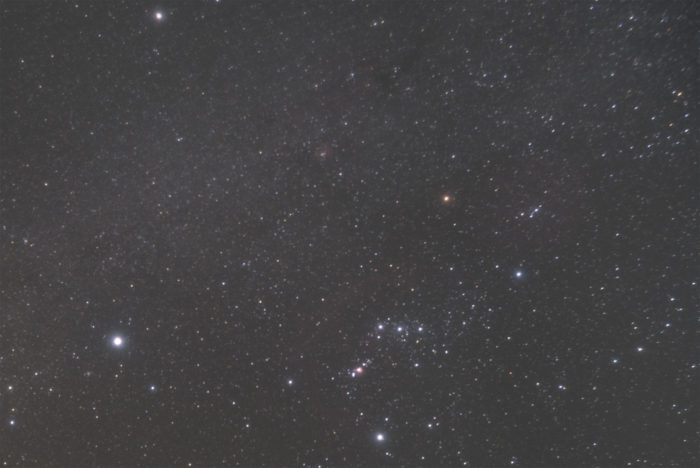
処理前の画像は右側が端に行くにつれて暗くなり、左下が若干明るいのですが、処理後はほぼ均一になっていますね。結構上手く行ったんじゃないでしょうか。
あとは、グラデーションツールで細かいムラを修正すればフラット処理の終了です。
フォトショップでの強調処理
やっとここから強調処理を行って星雲をあぶり出して行くわけです。あくまでも一つの例として私の行った方法を紹介します。そして前提として、天体写真を仕上げるというよりは、あくまでも星景写真の一部の星野部分の強調が目的なので、それほど厳密に仕上げるつもりはないことをご了承ください。
赤い星雲をあぶり出す方法
①フラット補正後
②レイヤー>新規調整レイヤー>色相・彩度で彩度を適当に上げておきます。
③元画像(「フラット後」レイヤー)を選択 >「チャンネル」タブ > レッドチャンネルを右クリックしてチャンネルの複製でコピーを作る。
④イメージ > 画像操作
チャンネル:グリーン
描画モード:減算
OKで”赤強調用チャンネル”ができあがり。
⑤画面右下の点線の輪っかをクリックしてチャンネルをコピー。
「レイヤー」タブを選択し、レイヤー > 新規調整レイヤー > レベル補正 で赤強調用マスクがレイヤーマスクに貼り付けらます。
⑥レベル補正でレッドを選択して、スライダーで強調します。
こんな感じで赤い星雲を強調処理。その他ゴニョゴニョやった結果、できあがりがこちら↓
若干暗い気もしますが、「赤い星雲を浮かび上がらせる」という練習の目標は果たせたかなと思いますので、この辺りで完成とします。
前回、四国カルストで撮影した星雲の強調はLightroomで行ったので、Photoshopでここまでできたことは課題もありますが概ね満足です。
次は作品として一枚、仕上げてみたいです。


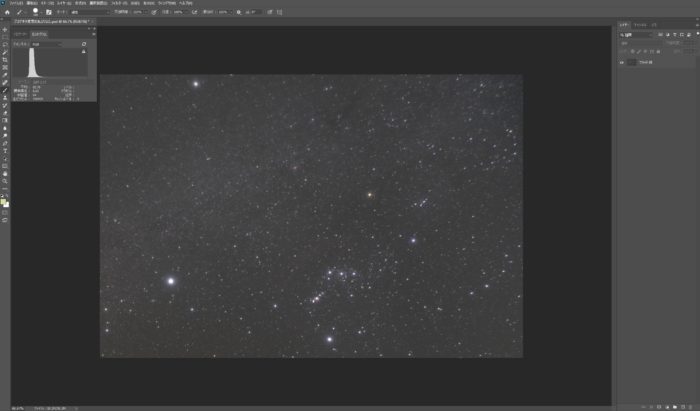
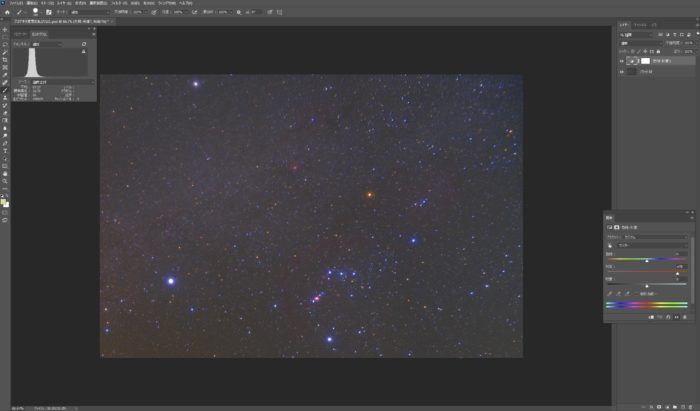
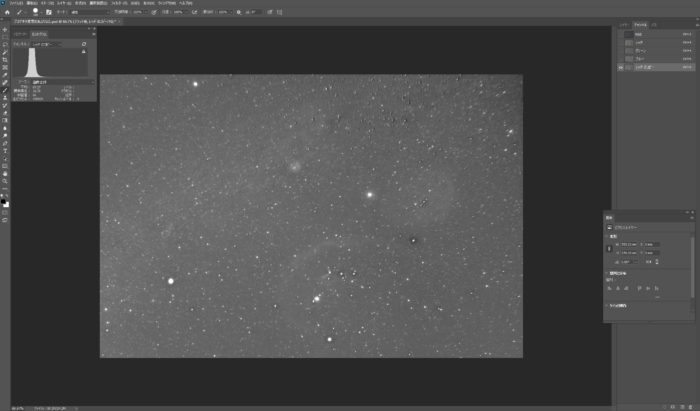
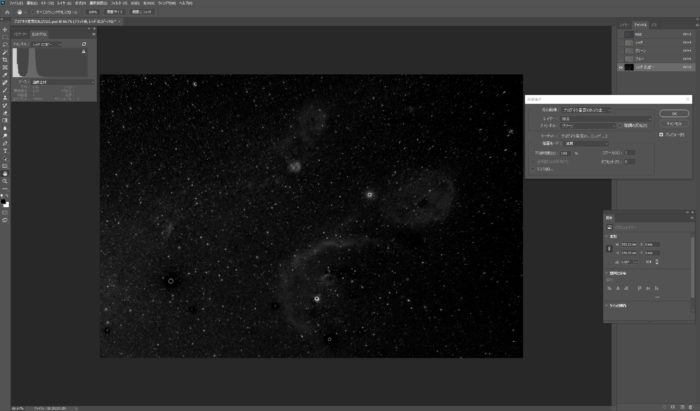
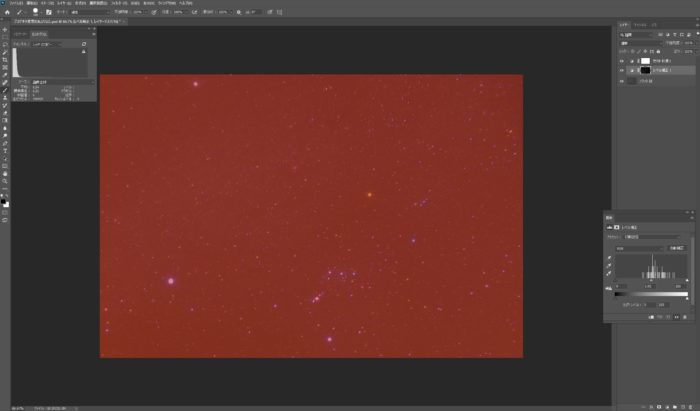
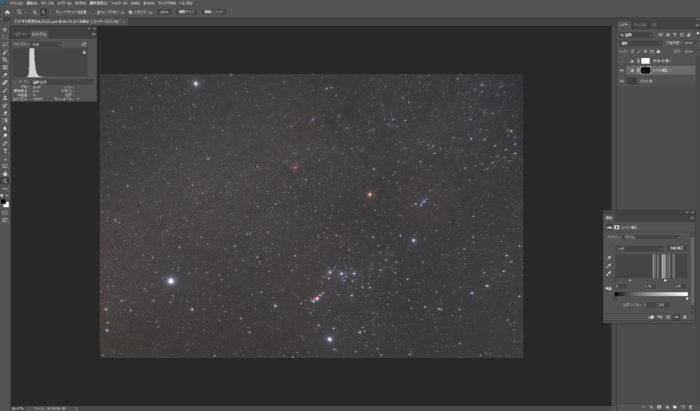
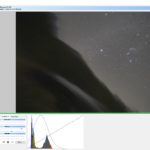

コメント