1/21に初めてタイムラプス用画像を撮影したわけですが、一ヶ月経った今以って完成には至っておりません。我ながら遅い!と思いますが、全てが初めてのことばかりだし、作業時間もないので遅々として進みません。
いちおう、動画を作製することはできているのですが、今度はそれをつなげたり音楽を入れたり編集する作業が残っています。それに、できた動画も思ってたより汚くて、公開するのも余り気が乗らないのも完成が遅くなっている一因です。
とはいえ妥協点を見つけて近い内に完成を目指しています。「初めてなのでこんなもんだろ」、と思えない自分の性格が恨めしい。まだまだ初めての作業が多くて時間がかかりそうなので、とりあえずこの記事では、ここまでで知ったタイムラプス動画作製の大まかな流れを忘れない内に書いておきます。
タイムラプス動画素材撮影
機材

・EOS_Ra(カメラ)
・SIGMA Art 24mm F1.4 DG HSM(レンズ)
・Manfrotto PIXI(ミニ三脚)
・MENGS DC-38Q (クランプ)
ミニ三脚は街中で夜景を撮影するのに、大きい三脚は恥ずかしいので買ったのですが、ほとんど使用することがありませんでした。今回ようやく使い所が見つかった感じ。軽いレンズなら一眼でも全然イケます。当然ですが持ち運びも超楽ちんです!
設定
カメラの設定
・焦点距離24mm
・ISO6400~8000
・F2.0
・露光時間20秒(インターバル3秒)
赤い星雲を出したかったので、ISOは高めにしました。目論見通り空はカラフルになってくれましたが、ISO8000ともなるとノイズがちょっと気になる感じです。
それと、露光時間を今回は20秒に設定しましたが、次回はもう少し短く15秒ぐらいにしたいと思います。
露光時間を短くする理由ですが、一つはもう少し星を点にしたいので。いわゆる”500ルール”でいけば500÷24mm=20.8秒なので20秒で星が点になるはずですが、実際には結構派手に星が流れていました。拡大しなければわからないとは思いますが、もう少し星を点にしたいです。
二つめの理由としては、もう少し動画を滑らかにするためです。若干カクカクしている気がしたので。5秒の違いでどのくらい滑らかになるかわかりませんが、次回試してみたいと思います。
ただ、これ以上暗くなるのも嫌なので、絞りはF2.0→F1.8で。絞りに関しては、画質との兼ね合いもあるのでその辺の見極めは必要かと思いますが、星空のタイムラプスで地上も明るく撮るなら、最低でもF2.0は欲しいと思いました。
撮影枚数
初めてのタイムラプス素材の撮影だったので、何枚必要なのかよくわからないまま適当に撮影。最低1時間取れば1カット分は確保できるかな~程度の認識で、結局3カット分、計520枚撮影しました。
ところで、タイムラプス(動画)とは簡単に言うと”パラパラ漫画”と同じなので、ある一定の時間に使用される静止画の枚数が多ければ多いほど滑らかになるはずです。
1秒間の動画で使う静止画の枚数(コマ数)のことをフレームレートと呼びます。単位は「FPS」(frames per second)で「コマ/秒」を表します。コマ数が多ければ滑らかになるとは言え、あまり多すぎても処理や動画自体が重くなってしまうため、多ければよいというものでもなさそうです。
今回はテレビのフレームレートと同じ30FPSで動画作製しました。520枚だと520÷30=17.3秒の動画となる計算です。これだとあまりに短いので再生時間を倍に引き伸ばしてます。それでも35秒程度ですが・・・。
カメラの設定を、次回は露光時間を20秒から15秒にすると書きました。動画の再生時間を増やす意味でも露光時間を短くして撮影枚数を増やすのが正解のような気がしますが、どうなんでしょう?
画像処理(動画作製)
使用ソフトはいつもと変わらず、現像をLightroom、動画作製をPhotoshopという定番コンビです。Photoshopってホントに何でもできるんですね。Lightroomでの現像方法は今更なのでここでは省略。以下Photoshopでのタイムラプス動画作製について書きます。
以下、一枚の露光時間が20秒(インターバル3秒)で撮影したCR3ファイルを、173ファイル使用した動画の作成手順です。
Photoshopを使ったタイムラプス動画作製方法
①ファイルの読み込み
Lightroomで現像したTIF(173ファイル)をPhotoshopで読み込みます。
①メニューの ファイル> 開く>
②複数TIFファイル(連番になっていること)の、一番最後のファイルを選択する。
③画像シーケンスにチェック☑を入れ、[開く]をクリック。
④フレームレートは「29.97」を選択し、[OK]をクリック。
レイヤーにフィルムマークが表示されているはずです。
画像下のタイムラインは、メニューのウインドウ>タイムラインにチェック☑すれば表示されます。
②再生時間を伸ばす。
タイムラインの青いバーの右端にある小さな再生マークをクリックして、デュレーションと速度の調整を行います。速度を100%→50%にすると、デュレーションが倍の秒数、ここでは5.77秒→11.54秒まで増やせるようになります。今回はデュレーション(再生時間)を二倍にしました。
③画像処理
Lightroomでの現像時に画像は調整済なので、今回はこれ以上調整は必要ないのですが、Photoshopでも普通に調整レイヤーが使えるので、必要な場合は使ってください。
④動画の書き出し
メニューのファイル> 書き出し> ビデオをレンダリング… で以下の画面が出てきます。
・出力先で名前と出力先フォルダを指定。
・形式:H264でmp4ファイルとなります。
・プリセット:YouYube HD 1080p 29.97
上記のように設定して右上の[レンダリング]をクリックすると動画の書き出しが始まります。静止画の枚数やサイズ、PCのスペックにもよりますが、かなり時間がかかると思うのでそのつもりで。
で、できたのが下の動画です!
この日は結構晴れてるつもりで撮影してたのですが、こうしてみるとひっきりなしに薄雲が流れてますね。まあ雲があっても絵になるのがタイムラプスの良いところです。
今回はこんな感じの動画をあと二つ作製したので、それを繋げて、音楽をつけたら一応の完成としたいと思います。完成したら記事をアップする予定です。

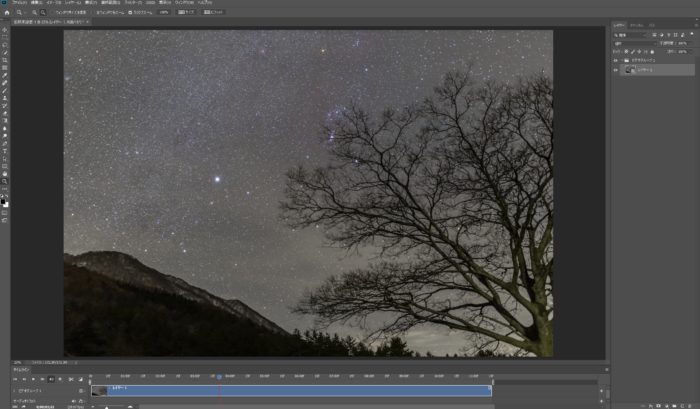




コメント