先日Twitterに投稿した”ニューイヤーカード風オリオン大星雲”画像のできあがりまでの過程を書きます。
いつもの通り自己流なので間違っている部分もあると思いますが、今私が知っている画像処理方法が網羅されているので、良かったら参考にしてください。
私もまだまだ初心者でわからないことが多くて試行錯誤中です。
なので同じように困っている方のヒント程度になれば良いなと思います。
オリオン大星雲の画像処理手順
元画像からオリオン大星雲をトリミング
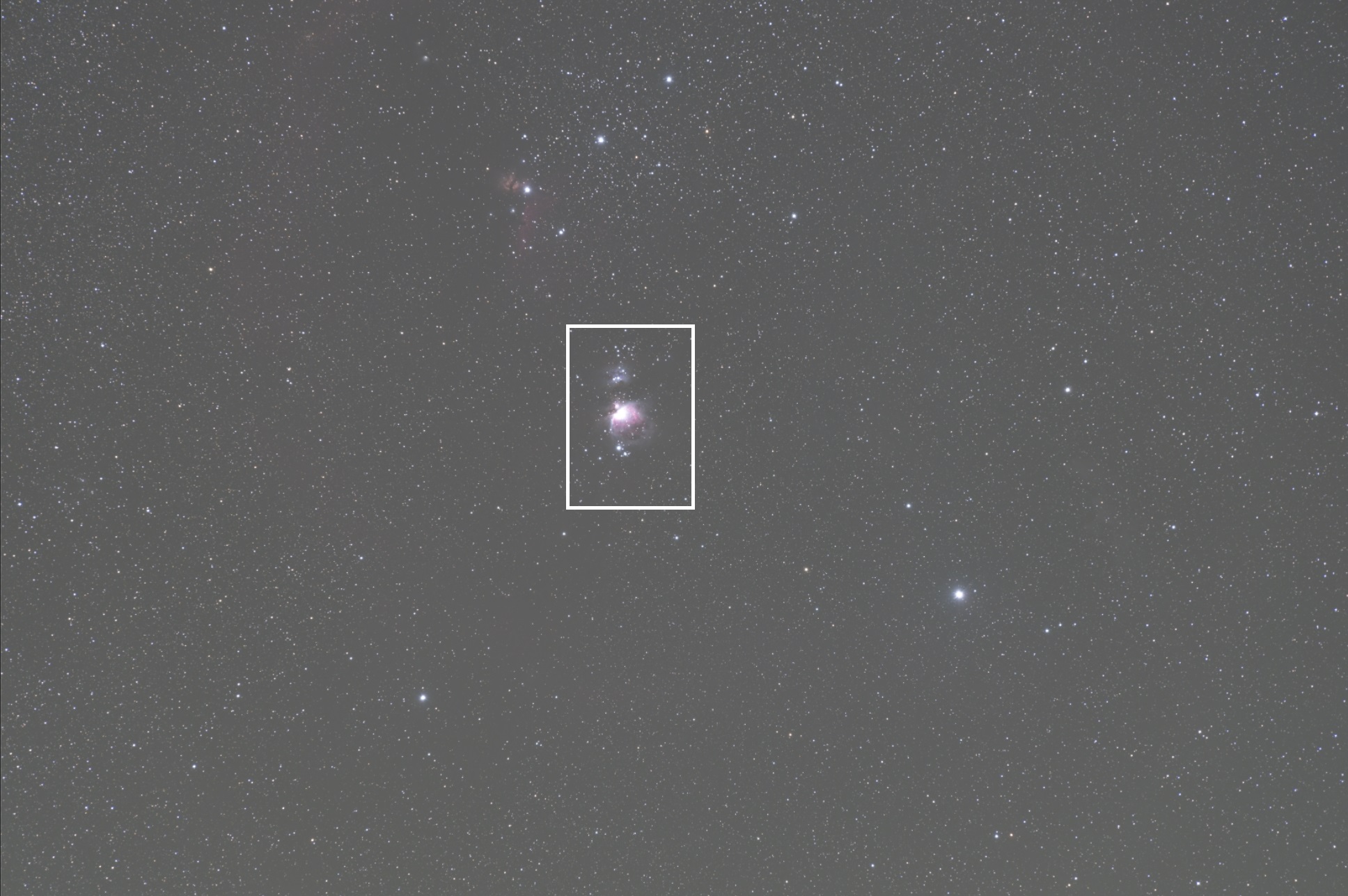
元画像は先日中山川ダムで撮影した画像です。
カメラ:EOS_Ra レンズ:RF24-105mm F4 L IS USM
焦点距離:98mm 絞り値:F4 露光時間:119秒 ISO:3200
上記の設定で撮影した画像20枚をステライメージ8でコンポジットしています。
なので総露光時間は40分弱です。
これを上の画像の白線枠のサイズに切り出し(トリミング)したものがこちら↓
画素数が50万画素ぐらいの低画素ですが、その割には綺麗に撮れてる印象です。
StarNet++で星無し画像を生成
Starnet++の使い方についてはこちら↓の記事で軽く触れています。
未だにこのソフトを使うタイミングがよくわからないんですよね。
薄い星雲の場合は少し星雲をあぶり出してからStarnet++を使うようにしていますが、今回のオリオン大星雲はすでにある程度描出されているし、低画素なのであまり無理な強調はしたくないので、そのままStarnet++を使いました。
Starnet++処理後のできあがりがこちら↓
今回は画像サイズが小さかったので処理がサクサクでした。
Photoshopで画像処理
①トリミング後のオリオン大星雲
②スターレス
③短時間露光画像
上記の3つの画像(③は後述します)を使用して画像処理を行います。
スターレス画像をレベル補正で強調
・スターレスレイヤーをクリックした後、画像一番上のメニューから”レイヤー>新規調整レイヤー>レベル補正”を選択。
・レベル補正レイヤーを右クリックし「クリッピングマスクを作成」を選択 → レベル補正レイヤーに下向きの矢印マークが現われる → これでその下のスターレスレイヤーにのみレベル補正が適用されます。
・レベル補正の両端の三角形▲△を適当に切り詰めて星雲を強調する。
※今回は練習なので切り詰めを一回でやりましたが、本来はちまちま複数回に分けて行う方が画像が荒れにくいそうです。どの程度分ければ良いのか私はわかりませんが・・・。
元画像とスターレス画像を”ソフトライト”でブレンド
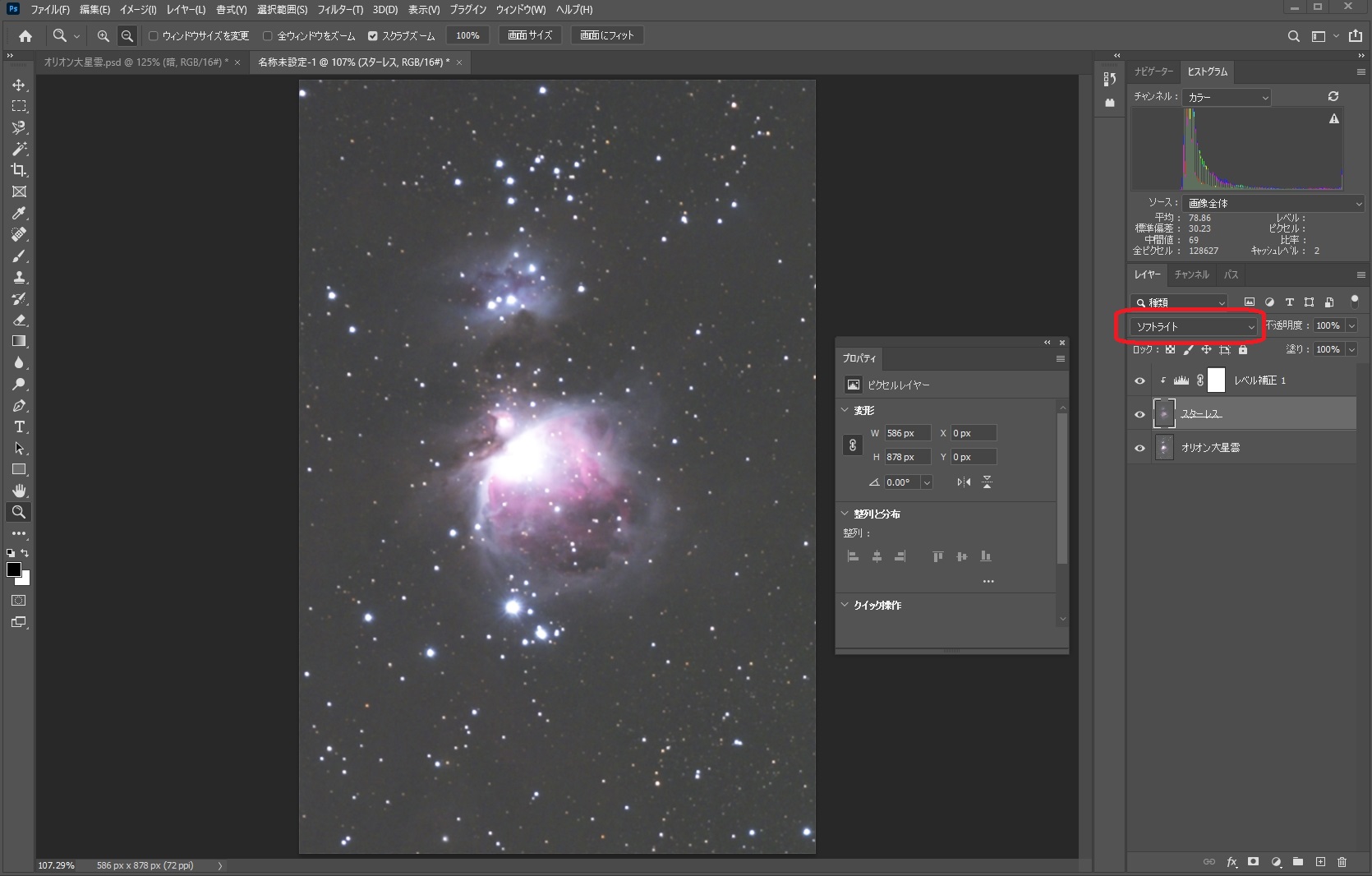
・スターレス画像をクリックし、描画モード(画像の赤で囲んだところ)を”ソフトライト”にします。
”ソフトライト”はコントラストを強くする描画モードの一つですが”ハードライト”、”オーバーレイ”よりは効果が弱いモードです。
描画モードは天体画像処理にはちょいちょい出てくるので、知ってて損はないです。
描画モードに関しては下記のリンク記事がわかりやすかったので、紹介させていただきます。ありがとうございます。

だいぶ星雲が強調できました。
Camera Rawフィルターで更に強調
まだ少しもっさりしているので、Camera Rawフィルターを使います。
・まずは全てのレイヤーを一旦結合します。
Shiftを押しながら全てのレイヤーを選択し”レイヤーを結合”を選択。
→ レイヤーが結合されてできた画像の名前を ④レイヤー結合 とします。
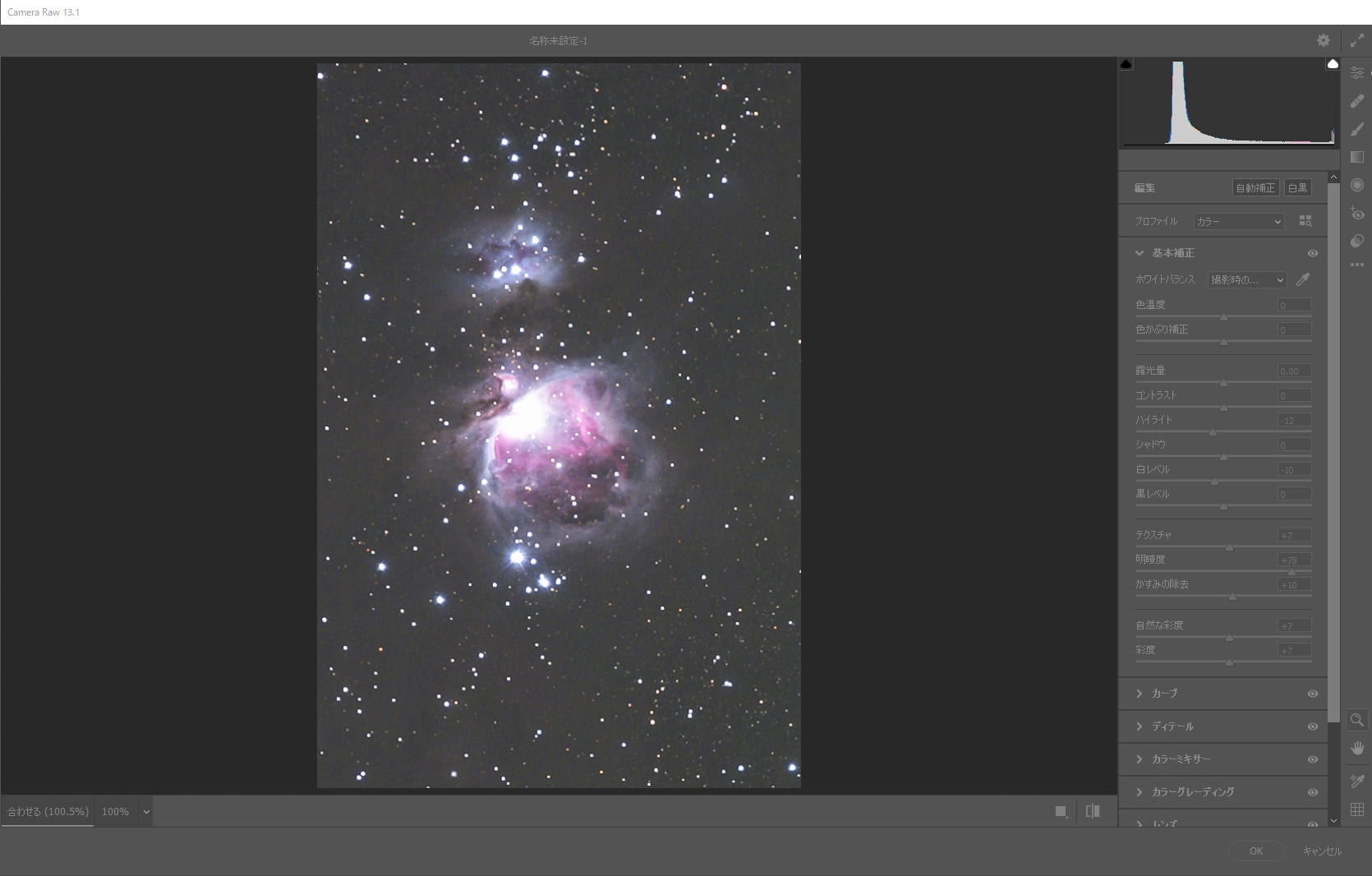
・④をクリックした状態で、メニューの フィルター>Camera Rawフィルター を選択。
→ Camera Rawフィルター画面になる。明瞭度をガッツリ上げて、あとは彩度とかカスミの除去とかちょこちょこ。シャープとノイズ軽減も少し。
これでかなりくっきりしましたが、ハイライト部分の白飛び範囲がかなり広いです。
短時間露光画像を使ってのHDR処理でハイライト部分を回復させる
今回はもう一つ画像を使います。HDR処理用に撮影した短時間露光画像です。
中山川ダムでの記事で紹介したオリオン座の天体写真でHDR処理する予定で撮影してたのですが、面倒になって結局使わなかったものです。
露光時間15秒を20枚コンポジットしています。
同じ画角で撮影したものの星の位置が一致しない(方向が微妙にずれた)写真だったため、位置合わせの必要がありそれが面倒になって使わなかったのですが、ここで日の目を見ることができました。
元画像と同じ位置でトリミングするやり方がわからなくて苦労しました。
それについてはまた機会があれば記事にしますね。
HDR処理手順
1.③短時間露光画像の下に④レイヤー結合を配置。
2.④レイヤー結合をクリックし、メニューの”選択範囲>すべて選択”を選び、更にメニューの”編集>コピー”を選択 → これでレイヤー結合画像がコピーされた状態になります。
3.③短時間露光画像をクリックし、Altキーを押しながら画面右下(赤丸)のカメラみたいなマークをクリック → レイヤーマスクができるので、もう一度Altキーを押しながらレイヤーマスクをクリック
4.メニューの”編集>ペースト”で下画像のようなマスクができます。
→ メニューの”選択範囲>選択を解除”で選択を解除。
5.下のようなのっぺりした画像になっていたら成功です。
6.③短時間露光画像をクリックし、赤で囲んだ”不透明度”でハイライト部分をお好みで調整します。
これでハイライト部分の階調がかなり戻ってきましたが、もっと短時間の画像を用意すれば更に階調を回復させることができます。
後は調整レイヤーでホワイトバランスとか彩度だとかを調整して完成です!
お疲れさまでした。
あとがき
オリオン大星雲は明るいので、最初から綺麗に写ってくれるので画像処理が楽ですね。
対して薄い星雲はそもそも40分露光ぐらいでは写っていないんだろうな・・・。
あらためて、時間をかけて露光することの大事さがわかりました。
画像処理だけで星雲をあぶり出すのは限界がある。
特に画像処理初心者(私)が薄い星雲を描出したいなら、まずは『長時間撮れ!』ってことですね。
ヒストグラムの真ん中より右を目指して頑張ります。
とは言え低画素の画像でこれだけ描出できたのは嬉しかったです。
今回みたいに広角で撮った画像の切り抜きではなく、今度ちゃんとオリオン大星雲を狙って望遠で撮ったやつを仕上げてみたいです。




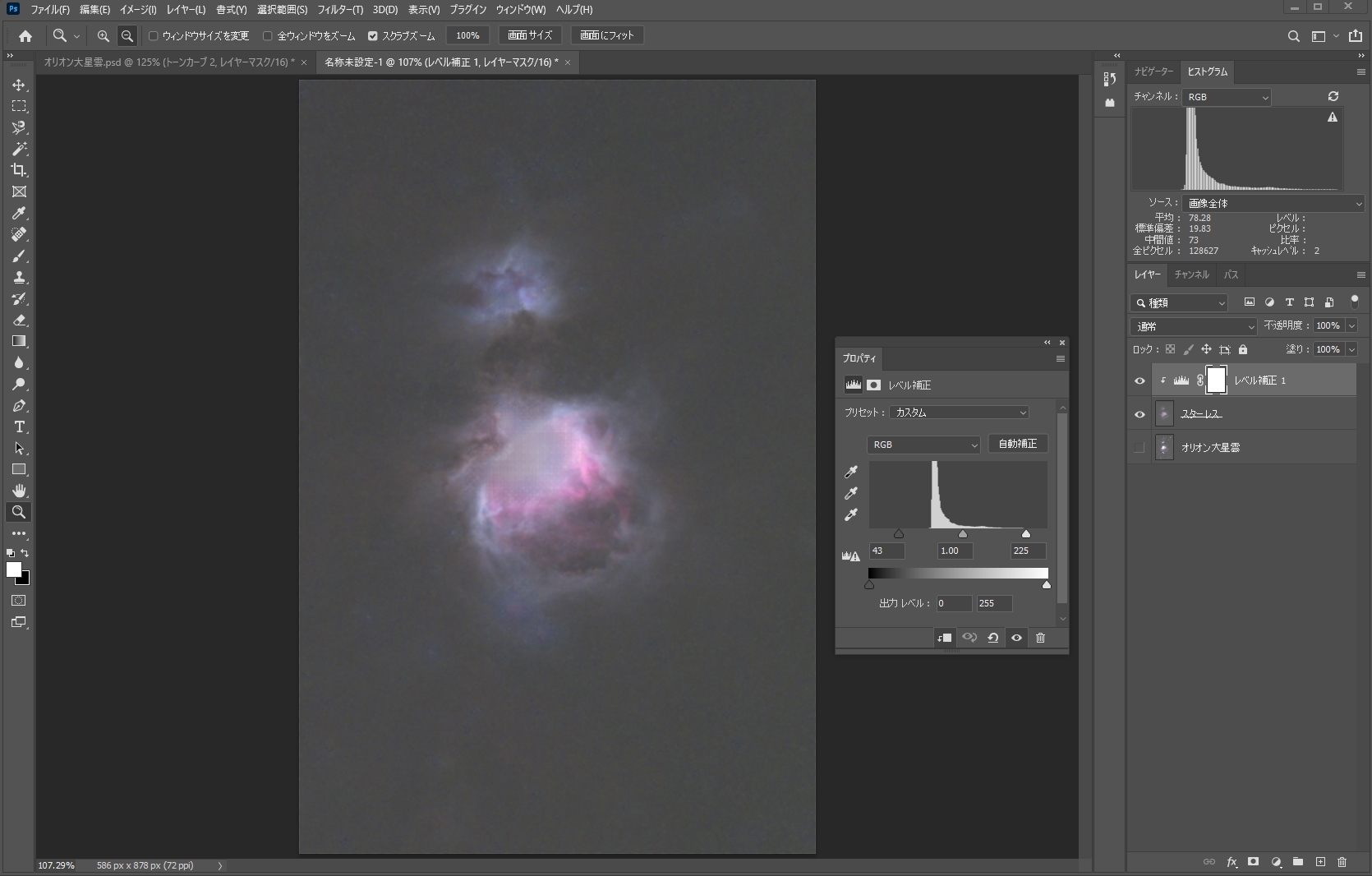

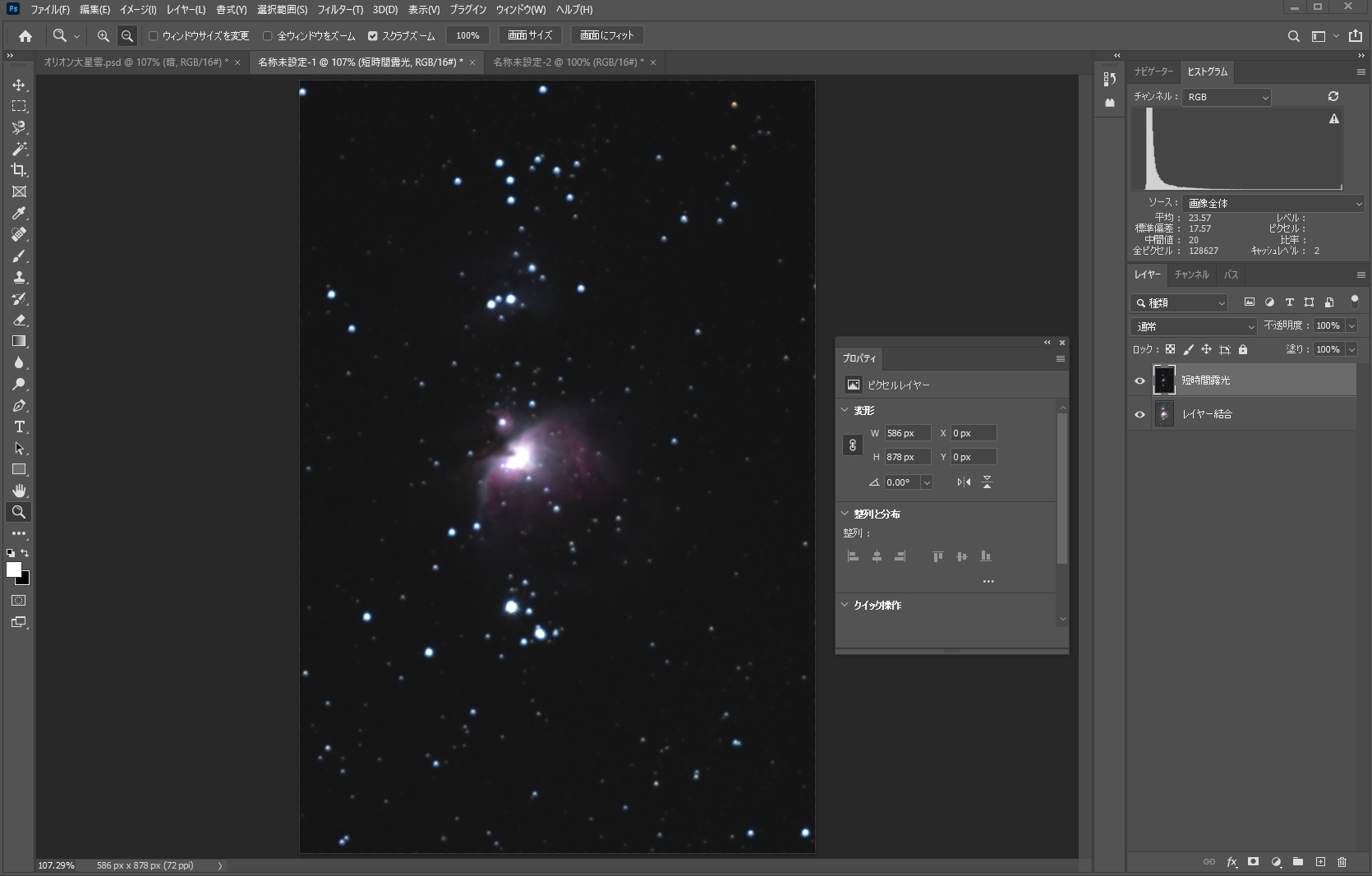

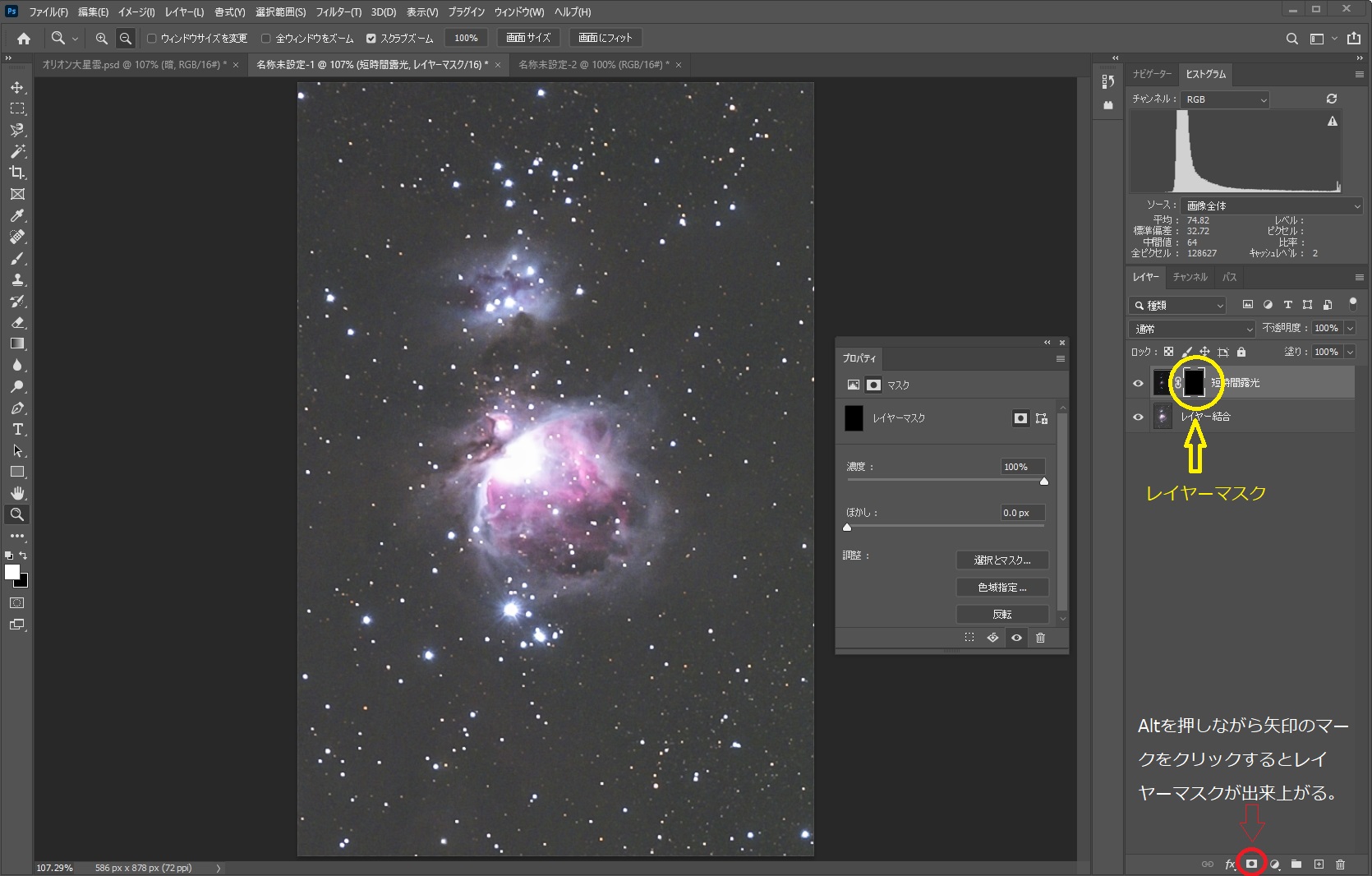
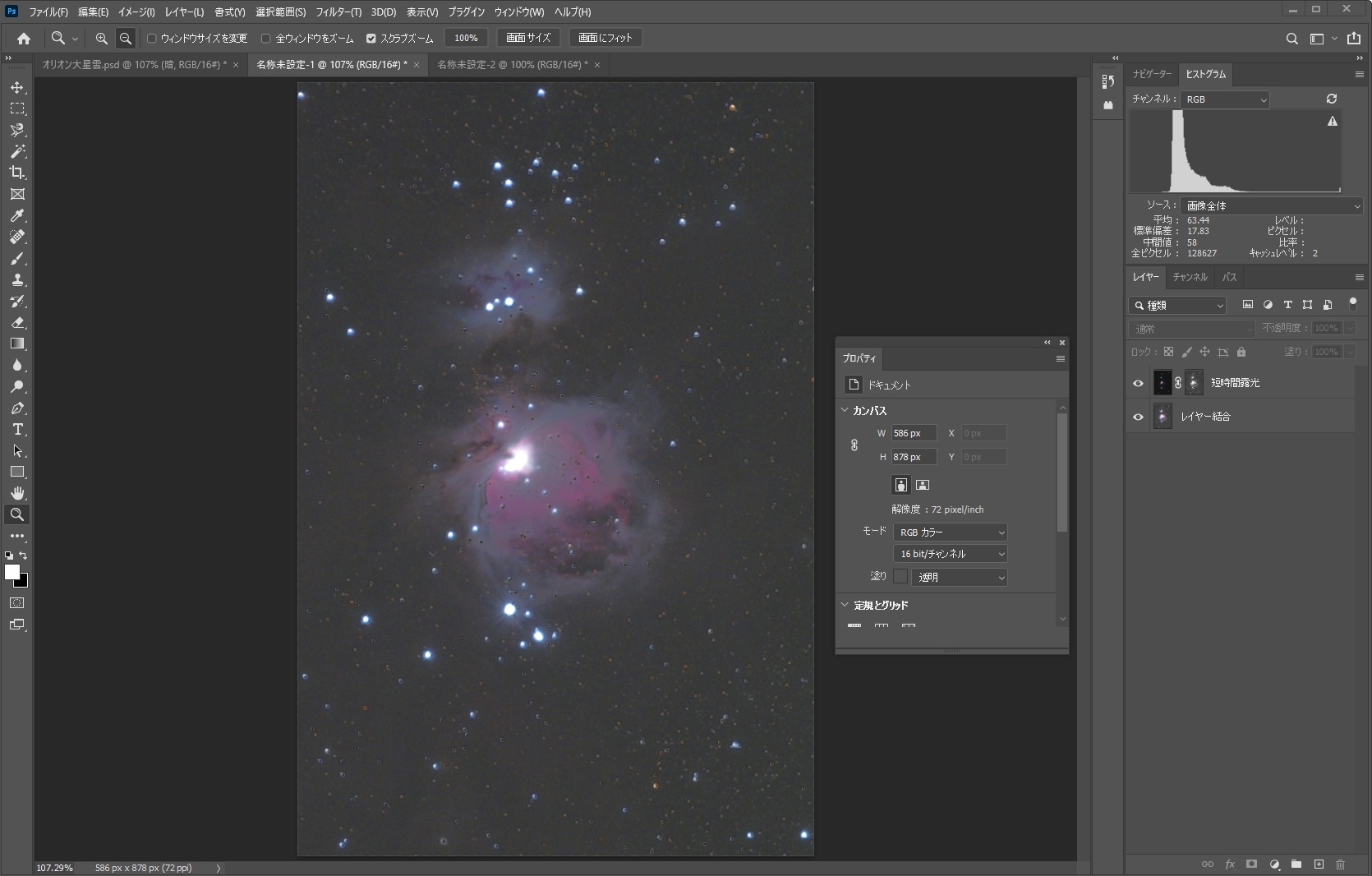
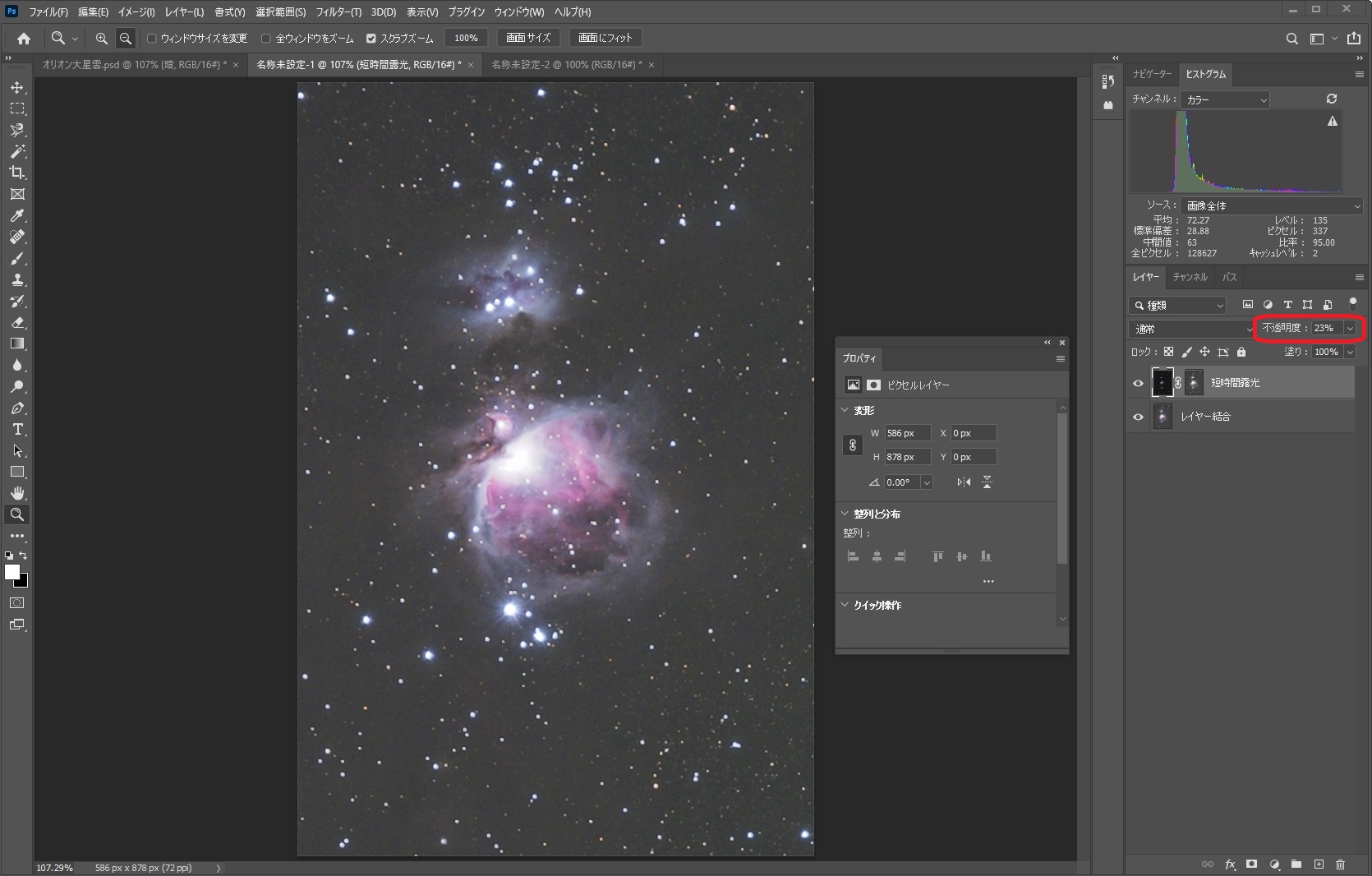


コメント