撮影後いつものようにSDカードからパソコンに画像をコピーしていると、途中でコピーできなくなってしまいました(T_T)
パソコンのことはそんなに詳しくない私にとって、特に通信が絡む話には苦手意識があります。なので画像ファイルのWi-Fi送信も、機能の存在は知っていましたが避けていたというのが実情だったのですが…。
今回苦労してWi-Fiを使っての画像送信を行いました。せっかくなのでそのやり方を書いておきます。
EOS Rからパソコンに画像を送信する方法について
これには3つの方法があります。
・SDカードをPCで読み込ませる。
・Wi-FiでPCに送信
・USB端子(Type-C)でPC本体とつないで送信
パソコンがSDカードを読み込まなくなった!
SDカードをPCで読み込ませる という方法について。
私がいつもやっている画像送信方法ですが、先述したとおりできなくなりました。途中までは何も問題なくPCにコピーされていたのですが、途中から突然コピーが止まってしまいました!
げっ!コレってもしかしてSDカード破損!?
撮ってきた花火の写真が消えてなくなる上に、自分が所有する中で一番容量が大きくて高価なSDカードが壊れた?
冷や汗をだらりと流しながらも、スタート>設定(歯車マーク)>デバイスを見てみる。
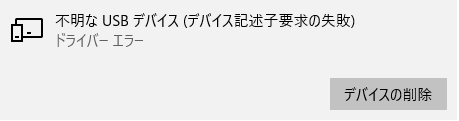
すると「デバイス記述子要求の失敗」と訳のわからないメッセージが表示されていましたので、とりあえずググッててみると、どうやらSDカードの破損ではなく、読み取りに問題があるらしい。
それを確かめるためにカメラ(EOS R)でSDカードを読み込んでみると、カメラ内部では普通に写真が確認できました!
とりあえず一安心 ε-(´∀`*)ホッ
※ちなみに、他のカメラで使用したSDカードは普通にPCで読み込めました。なんなんでしょう??
EOS RのWi-Fi機能で画像送信にチャレンジ!
とりあえずSDカードの無事が確認できたものの、PCでSDカードが読み込めないことには変わりない。しかたないので、Wi-Fi送信にチャレンジすることに。
詳細はキャノンのHP(下記リンク)にかなり丁寧に解説されているので、そちらを参考にしていただければよいかと。
ただ、自分のPC側の設定の部分がわかりにくかったので、以下はその部分について解説します。
ネットワークのパスワードはどこに入力するの?
上記リンクの解説通り進めていくと、「カメラとパソコンを接続する」の手順3
3.SSID ( ① ) とパスワード ( ② ) を確認します。
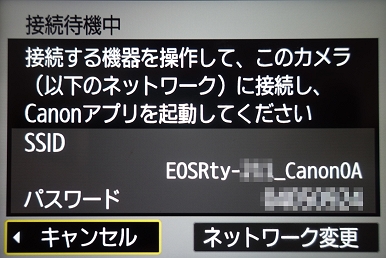
のところで表示されたSSIDとパスワードを、以下(手順4)のようにするように書いてあります。
4.パソコンのネットワークの設定画面から、手順3で確認したSSID ( ① )を選びます。パスワード欄には、手順3で確認したパスワード ( ② ) を入力します。
ここで私は、ネットワーク設定画面ってどこよ?となりました。
パソコンのネットワークの設定画面(Windows10の場合)は、

タスクバーの右端のネットワークアイコン(上画像赤丸)をクリックするか、スタート>設定(歯車マーク)>ネットワークとインターネット>利用できるネットワークの表示 をクリックすると下の画面がでてきます。
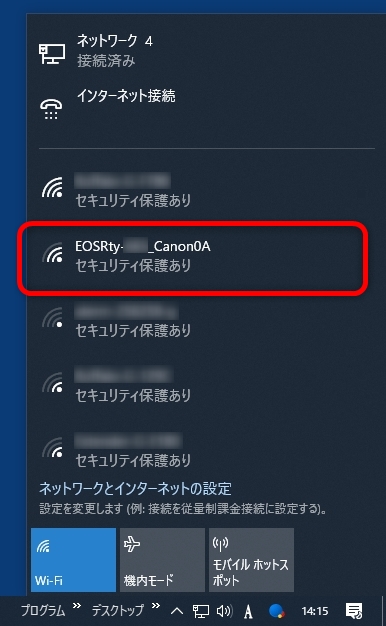
末尾が _Canon0A と表示されているネットワーク(上画像赤枠)をクリックすると、 [接続]ボタンがでてくるのでそれをクリックします。
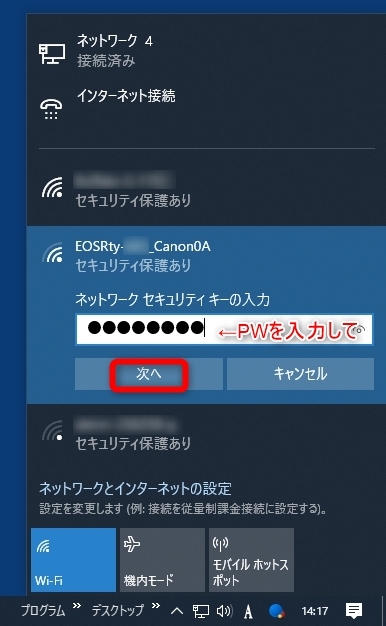
すると、パスワードを入力する画面がでてきますので、手順3で確認したパスワード(②)を入力して[次へ]をクリック。
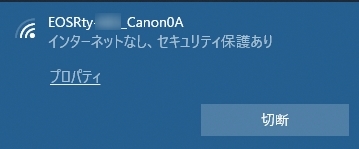
上のような画面が表示されたら、パソコンの接続設定は完了です。
再びキャノンHPの解説に戻って、手順5から進めてください。
これで「カメラとパソコンを接続する」の手順10までは完了すると思います。
EOS Utility のメイン画面が表示されないんですけど。
キャノン解説ページの「カメラとパソコンを接続する」の手順10が終わると、本来であれば自動でEOS Utility(画像をPCに送信するためのソフト)のメイン画面が立ち上がるはずですが、私の場合は待てど暮せど立ち上がりませんでした。
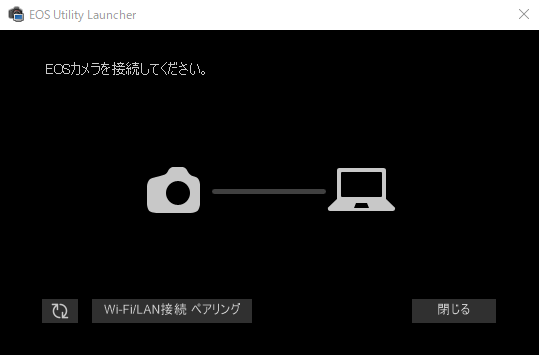
上のペアリング接続画面から、
メイン画面↓に自動で変わるはずなのですが・・・。
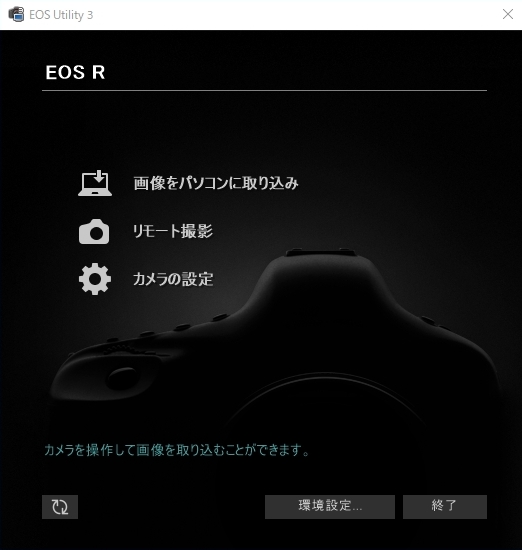
その主な原因は、
① そもそもEOS Utilityがインストールされていない。
もしくは、
② EOS Utilityのバージョンが古い。
対応方法としては、どちらにしても最新バージョンのEOS Utilityをインストールしてみるということでした。
私の場合は、バージョンが最新であったにもかかわらず、自動で立ちあがらなかったり、手動でEOS Utilityを立ち上げても、ペアリング画面が表示されるばかりでメイン画面が表示されなかったり。
現在も挙動がかなり不安定です。
最新バージョンがインストールされていても、再度最新バージョンをインストールしたら上手く行くことが多いような気がします(非常に面倒くさいですが…)。
手動でメイン画面が立ち上がる時もあるし、これをすればこうなるという確実な対処法を提示できないのが残念ですが上記を参考にしてみてください。
2020.1.26追記
結局その後、上の方法でもEOS Utility のメイン画面が表示されなくなってしまいました。
更にネットで調べてたら、Windowsのアップデートをしたら表示されたという記事を発見。わらにもすがるおもいで試してみたところ、あっさり表示してくれました!
まあ一回だけなので今後どうかはわかりませんが、とりあえずご報告まで。
EOS Utility 最新バージョンのダウンロード
EOS Utility 最新バージョンのダウンロードは、下記のリンクからどうぞ。
※カメラやパソコンのOSで変わってきますので注意してください。
カメラがEOS RでPCのOSがWindows 10 (64bit版)の場合は、下記の順番でリンクを辿るとダウンロードすることができました。
>キャノンHP ソフトウエアダウンロード(上記リンク)
>デジタル一眼レフカメラ/ミラーレスカメラ/交換レンズ
>ミラーレスカメラ EOS R
>Windows 10 (64bit版)
>アプリケーション EOS Utility 3.10.20 for Windows
USB端子(Type-C)での画像送信について
USB端子(Type-C)でEOS RとPC本体をつないで送信する方法ですが、私が現在所有するPCにはUSB端子(Type-C)が付いていないためこの方法はできません。
Wi-Fi送信より面倒臭くなさそうで、SDカードみたいにファイル破損のリスクも少ないのでパソコンが新しくなったら試してみたいです。
あとがき
通信の話は素人には難しいことが多くて、利用できていない機能も多いです。
Wi-Fiでの画像送信は上手く行けば便利なのですが、いかんせん自分のパソコンはソフトが不安定で失敗も多いので今のところ微妙な感じです。
ただ、パソコンのソフトって何かの原因で突然安定したりすることもあるので、それに期待します。


コメント